The ai video generator is a great tool that can help you create videos for free. You can use it to create videos for your website, blog, or any other purpose. It is very easy to use and you can create high quality videos with it.
- Watch now AI SEO Content Generator 97% Off
- KingSumo appsumo Lifetime Deal
- linkadd appsumo Lifetime Deal
- Woorise appsumo Lifetime Deal
- LeadLabs appsumo Lifetime Deal
- findmassleads appsumo Lifetime Deal
- LinkHelp appsumo Lifetime Deal
Best 10 ai video generator for free
If you are looking for an AI video generator that is both free and easy to use, then you have come to the right place. The following is a list of the best 10 AI video generators that you can use for free:
1. Adobe Spark Video
Adobe Spark Video is a free online AI video generator that is easy to use and offers a wide range of features. With Adobe Spark Video, you can create professional-looking videos in minutes, with no experience required.
2. Biteable
Biteable is another free online AI video generator that is easy to use and offers a wide range of features. With Biteable, you can create engaging videos in minutes, with no experience required.
3. Promo.com
Promo.com is a free online AI video generator that offers a wide range of video templates to choose from. With Promo.com, you can create professional-looking videos in minutes, with no experience required.
4. Renderforest
Renderforest is a free online AI video generator that offers a wide range of video templates to choose from. With Renderforest, you can create professional-looking videos in minutes, with no experience required.
5. Videoscribe
Videoscribe is a free online AI video generator that offers a wide range of features. With Videoscribe, you can create engaging videos in minutes, with no experience required.
6. Animoto
Animoto is a free online AI video generator that is easy to use and offers a wide range of features. With Animoto, you can create professional-looking videos in minutes, with no experience required.
7. Wideo
Wideo is a free online AI video generator that is easy to use and offers a wide range of features. With Wideo, you can create professional-looking videos in minutes, with no experience required.
8. Rawshorts
Rawshorts is a free online AI video generator that offers a wide range of features. With Rawshorts, you can create engaging videos in minutes, with no experience required.
9. Vyond
Vyond is a free online AI video generator that offers a wide range of video templates to choose from. With Vyond, you can create professional-looking videos in minutes, with no experience required.
10. Kizoa
Kizoa is a free online AI video generator that offers a wide range of features. With Kizoa, you can create professional-looking videos in minutes, with no experience required.
Can AI generate videos?
Yes, AI can generate videos. AI can create videos by using algorithms to generate images and videos from scratch. AI can also edit videos by adding or removing objects, changing the background, or adding effects.
How to make an ai video generator?
In this article we’ll show you how to make an AI video generator. This can be used to create videos of any length, with any number of scenes. You’ll need a computer with a webcam and an internet connection.
First, you’ll need to sign up for an account with a video-generating AI service. We recommend using Wistia (wistia.com). Once you have an account, you’ll need to create a new project. Give your project a name and description, then click the “Create Project” button.
Next, you’ll need to add a video to your project. Click the “Add Video” button and select the video you’d like to use. You can use any video you like, but we recommend using a video that’s at least 30 seconds long.
Once your video is added, you’ll need to choose a scene. A scene is a collection of images that will be used to generate the video. You can either choose a scene from the Wistia library, or you can create your own scene by clicking the “Create Scene” button.
If you choose to create your own scene, you’ll be prompted to upload a background image and a number of foreground images. The background image will be used as the starting point for the video, and the foreground images will be used to generate the video’s action.
Once you’ve chosen or created a scene, you’ll need to select a video style. The video style will determine the overall look and feel of the video. You can choose from a variety of styles, or you can create your own style by clicking the “Create Style” button.
Once you’ve chosen or created a video style, you’ll be able to preview your video. If you’re happy with the results, click the “Generate Video” button to create your AI-generated video.
How do I make an AI youtube video?
How do I make an AI youtube video?
There are a few things you’ll need in order to make an AI youtube video. First, you’ll need a video editing software that supports AI. We recommend using Adobe Premiere Pro, as it has a built-in AI feature called Adobe Sensei.
Once you have your software set up, you’ll need to find some AI-compatible footage. This can be anything from public domain footage to stock footage that you purchase. Once you have your footage, you’ll need to edit it together in a way that makes sense.
If you want to add some extra flair to your video, you can also use AI-generated effects. These can be anything from text overlays to animated graphics. You can find these effects in many video editing software packages.
Once you have your video edited, you’ll need to upload it to youtube. Make sure to include a title and description that accurately reflect the content of your video. You should also tag your video with relevant keywords so that people can find it easily.
With a little bit of time and effort, you can easily create an AI youtube video that is both informative and entertaining.
How do I text to video converter?
When you want to convert How do I text to video, you will need a converter. This converter can be found online or through a software program. Once you have the converter, you can follow the instructions below to convert your text.
First, copy your text that you want to convert. Then, open the converter and paste your text into the box. After that, select the output format that you want. Finally, click on the convert button and wait for the conversion to be finished.
How do I turn text into a video?
There are a number of ways to turn text into a video. One way is to use a text-to-video converter. This type of software can be found online and is typically very easy to use. Simply upload the text file that you want to convert and select the output format (typically MP4 or AVI). Once the conversion is complete, you can then upload the video file to YouTube or another video sharing site.
Another way to turn text into a video is to create a PowerPoint presentation and then record it as a video. This can be done by using the built-in recording feature in PowerPoint or by using a screen capture program like Camtasia. Once the recording is complete, you can then export the video file and upload it to YouTube or another video sharing site.
If you want to get really creative, you can also create a whiteboard animation video. This can be done by using a whiteboard animation software like Videoscribe. Basically, you create the video by drawing images on a whiteboard and then recording it. Once the video is complete, you can then upload it to YouTube or another video sharing site.
So, there are a number of ways to turn text into a video. If you have some text that you want to turn into a video, try using a text-to-video converter or creating a PowerPoint presentation and recording it as a video. Or, if you want to get really creative, try creating a whiteboard animation video.
How do I add animated text to a video online?
Adding animated text to a video can be a great way to add interest and professionalism to your project. There are a few different ways to do this, and the method you choose will depend on the software you’re using and your personal preferences.
If you’re using Adobe Premiere Pro, you can add animated text by creating a title in the Title Designer. To do this, simply click the “T” icon in the top left corner of the screen and then click “New Title.” From here, you can add text and customize the look of your title.
If you’re using Final Cut Pro, you can add animated text by creating a title in the Titles Browser. To do this, click the “Titles” tab at the top of the screen and then click “New Title.” From here, you can add text and customize the look of your title.
If you’re using iMovie, you can add animated text by creating a title in the Titles Browser. To do this, click the “Titles” tab at the top of the screen and then click “New Title.” From here, you can add text and customize the look of your title.
Adding animated text to a video is a great way to add interest and professionalism to your project. There are a few different ways to do this, and the method you choose will depend on the software you’re using and your personal preferences. By following the steps above, you can easily add animated text to your next video project.
How do I add text to video for free?
Adding text to video is a great way to personalize your videos and make them more engaging. There are a few different ways that you can add text to video for free.
One way is to use a video editing program like iMovie or Windows Movie Maker. These programs allow you to add text to your video as well as other effects.
Another way to add text to video is to use a website like YouTube. On YouTube, you can add text to your video by clicking on the “Subtitles/CC” button.
Finally, you can also add text to video by using a service like CaptionTube. CaptionTube allows you to add text to your video in real time.
No matter which method you choose, adding text to video is a great way to make your videos more engaging and personal.
AI video generator for free: Final Thought
We are sorry for your loss. The Best 10 ai video generator for free was a great video generator and will be missed. We hope that you can find comfort in knowing that you can still use the Best 10 ai video generator for free to generate videos.

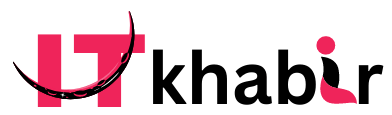
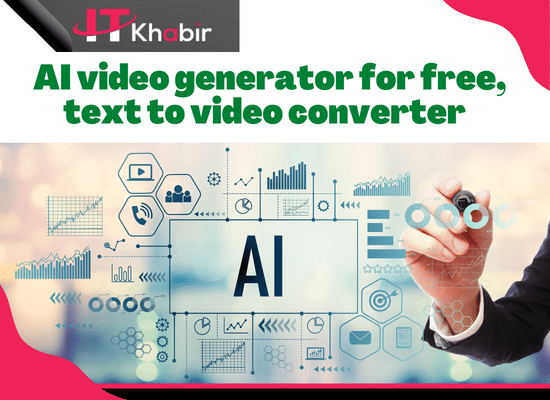
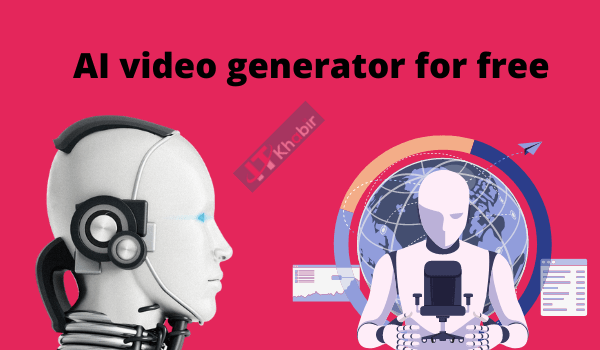













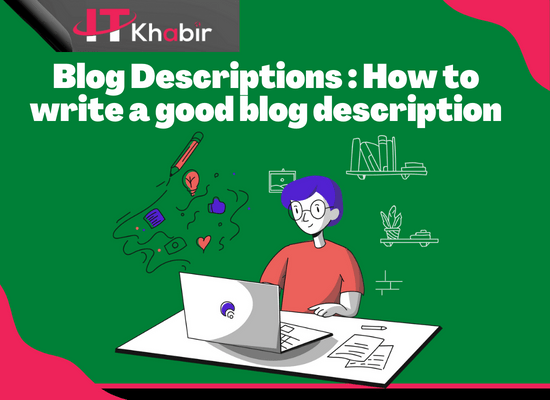
Thanks for the accurate information